Поиск по базе знаний
Если вам не удается найти файл на компьютере или он был случайно удален или изменен, то вы можете восстановить его из резервной копии или попытаться восстановить его предыдущую версию. Предыдущие версии — это копии файлов и папок, которые Windows автоматически сохраняет в составе точки восстановления. Предыдущие версии иногда называют теневыми копиями. Для операционной системы Windows XP функция восстановления предыдущих версий файлов недоступна. Для остальных операционных систем семейства Windows набор действий для восстановлений будет различен:
Резервное копирование и восстановление файлов в Windows 10:
Нажмите кнопку Пуск , затем выберите Параметры > Обновление и безопасность > Резервное копирование > Добавление диска и укажите внешний диск или сетевое местоположение для резервного копирования.
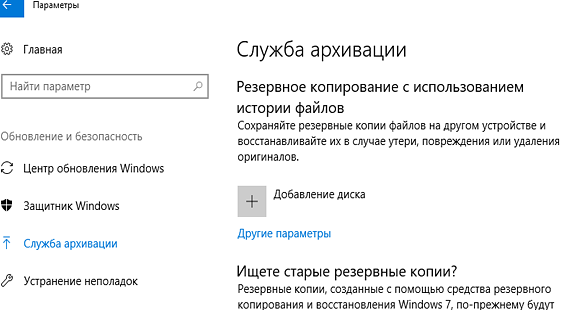
Чтобы восстановить файлы из резервной копии в поле поиска или на панели задач введите Восстановление файлов, а затем выберите Восстановление файлов с помощью истории файлов. Найдите нужный файл, а затем с помощью стрелок просмотрите все его версии и когда найдёте нужную версию нажмите Восстановить, чтобы сохранить ее в исходном расположении. Чтобы сохранить копию в другом месте, нажмите и удерживайте (или щелкните правой кнопкой мыши) кнопку Восстановить, выберите элемент Восстановить в и укажите новое расположение.
Создание «Истории файлов» и их восстановление в Windows 8.1:
Прежде чем начать пользоваться историей файлов для архивации своих файлов, необходимо выбрать расположение для сохранения архивных файлов. Вы можете выбрать внешний подключаемый диск, например USB-накопитель, или сетевой диск. Можно выбрать другие типы расположения, но названные выше лучше всего защитят ваши файлы от сбоя или других проблем с компьютером.
История файлов создает только копии файлов, хранящихся в папках "Изображения", "Музыка", "Видео", "Документы" и "Рабочий стол", а также файлов из OneDrive, доступных автономно на компьютере. Если нужно заархивировать файлы или папки, находящиеся в другом месте, переместите их в одну из этих папок.
Если вы собираетесь использовать новый внешний диск, подключите его к компьютеру. Если вам предлагается настроить диск для истории файлов, выберите уведомление, а затем включите историю файлов в появившемся окне.
В ином случае выполните следующие действия для выбора сетевого диска или внешнего диска, ранее подключенного к компьютеру.
1) Переместите курсор мыши в правый нижний угол экрана, потом вверх и нажмите кнопку Поиск.
2) Введите параметры истории файлов в поле поиска и выберите пункт Параметры истории файлов.
3) Выберите элемент Выбор диска и выберите нужный сетевой или внешний диск.
4) Включите параметр История файлов.
Примечание.
Если нужного сетевого диска нет в списке доступных дисков, выберите элемент Показать все сетевые расположения. Если желаемый диск по-прежнему не указан, откройте историю файлов на панели управления, выберите элемент Добавить сетевое расположение и следуйте инструкциям на экране.
В случае потери, повреждения или удаления исходных версий файлов их можно восстановить. Вы также можете просматривать и восстанавливать разные версии файлов. Например, чтобы восстановить старую версию файла (даже если она была удалена или потеряна), можно просмотреть временную шкалу, выбрать нужную версию и восстановить ее.
Чтобы восстановить файлы или папки с помощью истории файлов, сделайте следующее:
1) Переместите курсор мыши в правый верхний угол экрана, затем вниз и нажмите кнопку Поиск, в поле поиска введите восстановление файлов и выберите вариант Восстановление файлов с помощью истории файлов.
2) В поле поиска введите имя файла, который нужно найти, или воспользуйтесь стрелками влево и вправо для просмотра разных версий папок и файлов.
3) Выберите нужный файл или папку и нажмите кнопку Восстановить.
Чтобы восстановить файлы в расположении, отличном от исходного, нажмите и удерживайте кнопку Восстановить или щелкните ее правой кнопкой мыши, выберите пункт Восстановить в, а затем выберите новое расположение.
Восстановление утерянных или удаленных файлов в Windows 7:
В Windows 7 существует два способа восстановления утерянных файлов – восстановление из резервной копии и восстановление предыдущих версий файлов.
Чтобы восстановить файл из резервной копии, убедитесь, что доступен носитель или диск, на который сохранена резервная копия, а затем выполните указанные ниже действия.
Откройте средство "Архивация и восстановление". Для этого нажмите кнопку Пуск, последовательно щелкните Панель управления, Система и ее обслуживание и Архивация и восстановление.
Щелкните Восстановить мои файлы, а затем следуйте инструкциям в мастере.
Для восстановления файлов предыдущих версий Нажмите кнопку Пуск и щелкните Компьютер. Найдите папку, в которой хранился нужный файл или папка, щелкните ее правой кнопкой мыши, а затем щелкните Восстановить прежнюю версию. Если папка была расположена на верхнем уровне диска, например по пути "C:\", щелкните диск правой кнопкой мыши, а затем щелкните Восстановить прежнюю версию. Отобразится список доступных предыдущих версий файла или папки. В этот список включаются и файлы, сохраненные при резервном копировании (если вы используете программу архивации данных), и точки восстановления (если доступны оба типа архивации).
Архивация и восстановление данных в Windows Vista:
Инструменты по резервированию и восстановлению данных в Windows Vista находятся в одном окне Центр архивации и восстановления, для открытия которого следует выбрать команду Пуск - Панель управления - Система и ее обслуживание - Резервное копирование данных компьютера.
Для настройки автоматической архивации данных, проделайте следующее:
1) Нажмите кнопку Архивировать файлы и выберите место для хранения резервной копии - на жестком диске, компакт-диске/DVD или на сетевом ресурсе.
2) Если выбран вариант сохранения резервной копии на жестком диске, компакт-диске или DVD, выберите привод из раскрывающегося меню, если вариант сохранения резервной копии на сетевом ресурсе, нажмите кнопку Обзор, чтобы перейти к выбранному сетевому ресурсу, после чего нажмите Далее чтобы выбрать, какие именно разделы жесткого диска следует архивировать.
3) Убедитесь, что флажок установлен рядом со всеми типами файлов, для которых необходимо создать резервную копию, и нажмите кнопку Далее.
4) В следующем окне необходимо указать периодичность и конкретное время для архивации данных. В частности, архивация может проводиться ежедневно, еженедельно или ежемесячно, в любой день недели и любое время. При этом новые и измененные файлы будут добавляться в архив в соответствии с указанным расписанием. Указав необходимые параметры, щелкните на кнопке Сохранить параметры и начать архивацию, после чего файлы выбранной вами категории будут сохранены на указанный диск.
Для восстановления файлов из резервной копии необходимо снова обратиться к окну Центр архивации и восстановления.
1) Нажмите кнопку Восстановить файлы и выберите вариант восстановления Файлы из последней резервной копии или Файлы из предыдущих резервных копий и нажмите кнопку Далее.
2) Чтобы выбрать файлы и папки для восстановления, нажмите кнопку Добавить файлы, Добавить папки или Поиск.
3) Выберите место для хранения восстановленных файлов - В исходное место или В следующее место, после чего нажмите кнопку Начать восстановление.
Также Вы можете использовать бесплатную утилиту Shadow Explorer для просмотра и редактирования всех имеющихся теневых копий в системах Windows Vista/7/8.
Для получения дополнительной информации обратитесь в службу технической поддержки ESET.